How to enable WebGPU on your device
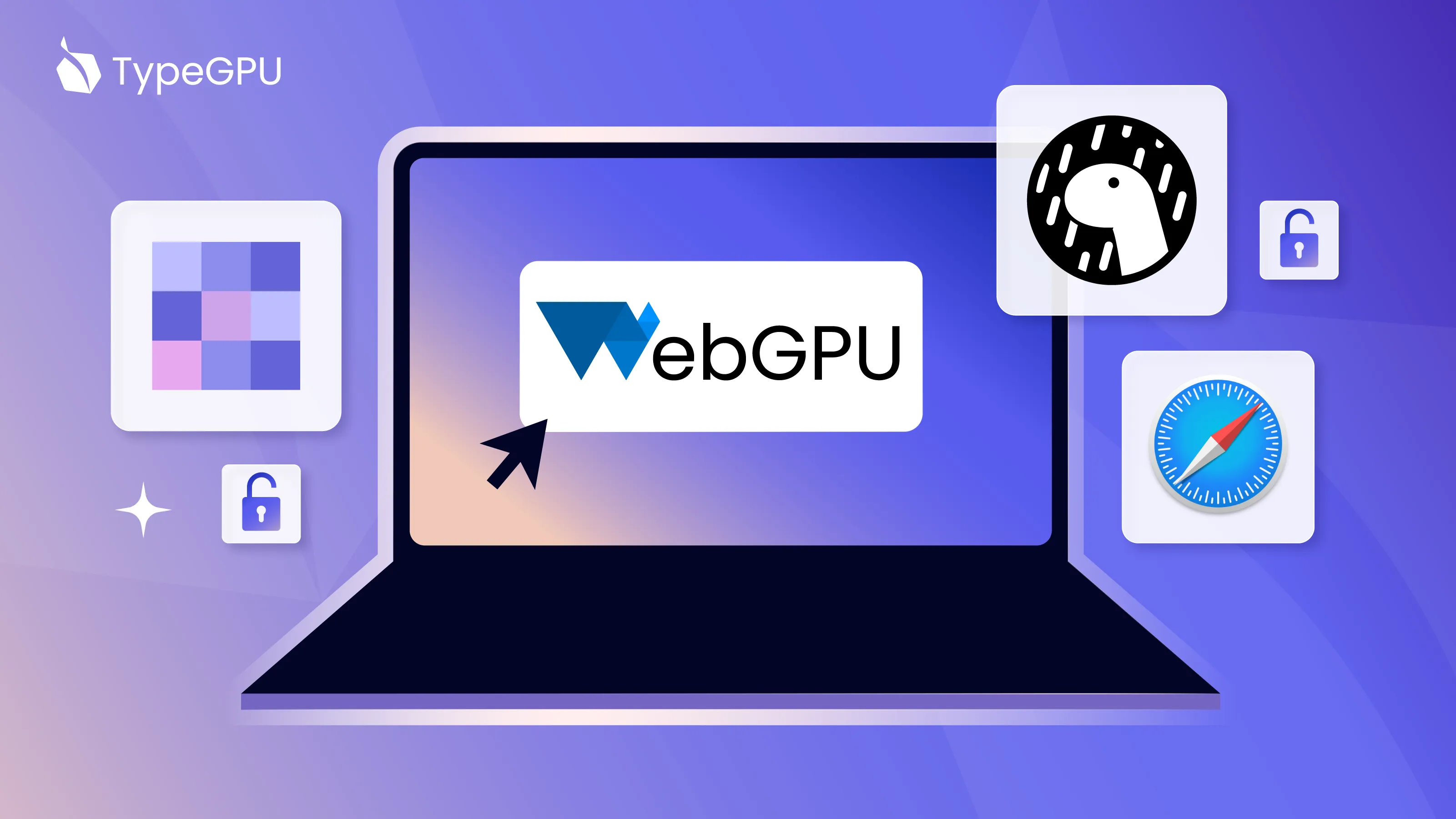
Since WebGPU is still considered experimental, despite being supported by many
browsers, it is often hidden behind flags. This post will help you find out if
your browser secretly supports WebGPU and, if it does, how you can enable it. In
general, you can check if your browser supports WebGPU by visiting
the WebGPU API doccumentation
and looking for your browser in the list. If it is listed under full support
it should generally work out of the box (on the listed operating systems). There
are some cases where it is more complicated and requires some manual
configuration. This post will guide you through the process of enabling WebGPU
on your devices.
Safari on iOS
Section titled “Safari on iOS”Despite what the docs tell us, there is a way to enable WebGPU in Safari on iOS.
To enable WebGPU go to:
Settings > Apps > Safari > Advanced > Feature Flagsor for iOS versions lower than 18:
Settings > Safari > Advanced > Feature FlagsThen enable WebGPU and restart Safari.
That’s it! After enabling the WebGPU flag you can go to our examples page and you should be able to tinker with them on your phone.
Safari on macOS
Section titled “Safari on macOS”Go to:
Settings > AdvancedAnd check the Show features for web developers checkbox. After that, you can
go to:
Settings > Feature FlagsAnd search for the WebGPU checkbox. Enable it and you should be good to go!
If you are running Deno 1.39 or newer you can either:
- Run your script with the
--unstable-webgpuflag - Add the following line to your
deno.jsonfile:
"unstable": [ "webgpu"]Chrome for Android and desktop
Section titled “Chrome for Android and desktop”WebGPU for Google Chrome should work by default on Android and desktop devices, just make sure you run the newest available version of the app. If however it does not work, you might need to try enabling some experimental flags listed in the official Chrome developer documentation.